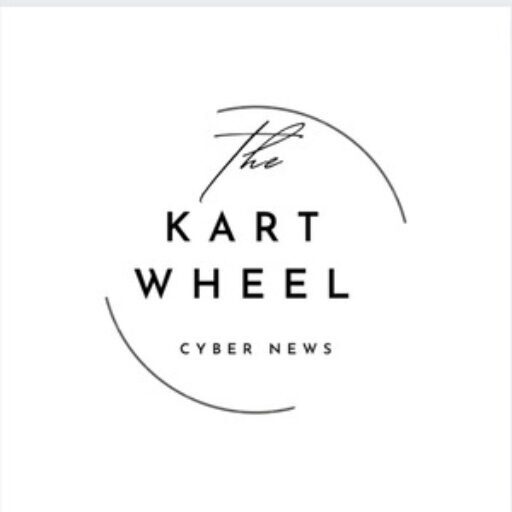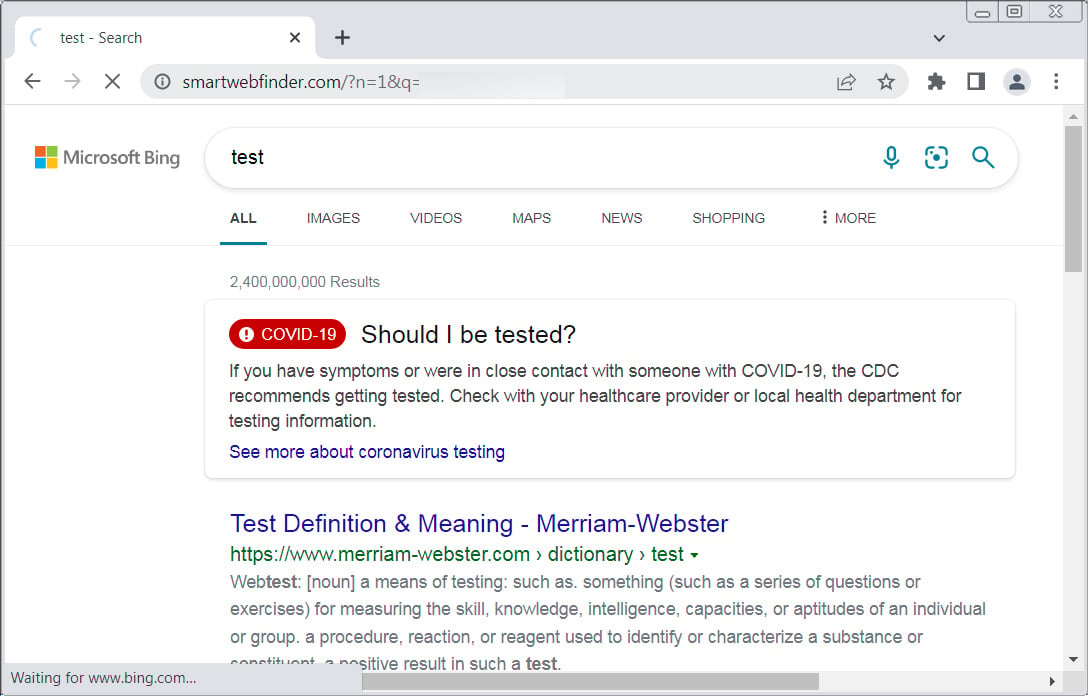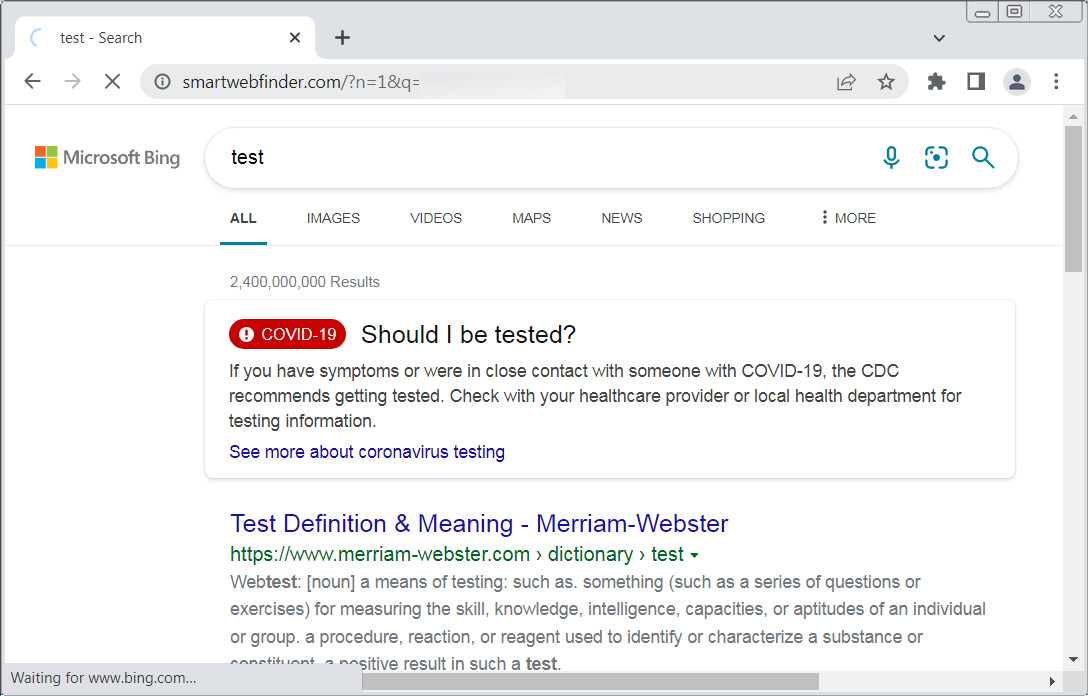If your browser is redirected through Smartwebfinder.com when performing searches through the address bar, you most likely have a browser extension installed that has modified the default search URL.
When installed, these extensions modify your web browser’s configuration to automatically send all searches through smartwebfinder.com, which ultimately redirects to Bing.com to show the requested search results.
An example of the smartwebfinder.com redirect is shown below.
The problem is that when your browser first connects to Smartwebfinder.com, it will redirect you through a series of websites that can all track your browsing behavior.
This data can be used for various reasons, including showing targeted advertisements or selling to advertisers.
Why are searches redirecting through smartwebfinder.com?
Your address bar searches are redirecting through smartwebfinder.com because you have a browser extension installed that is performing the redirect. Many browser extensions are created to perform some functionality, which in many cases they do, but also includes search redirects to track your browsing habits or to generate revenue from advertising.
If your computer redirects your address bar searches through smartwebfinder.com, you likely have one of these unwanted extensions installed. These extensions can be removed manually, or you can use our removal guide below to scan for and remove them for free.