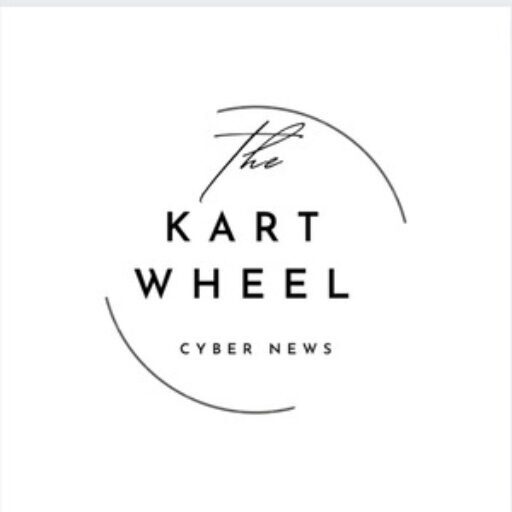Remove the Smashapps.net Search Redirect
by nlqip
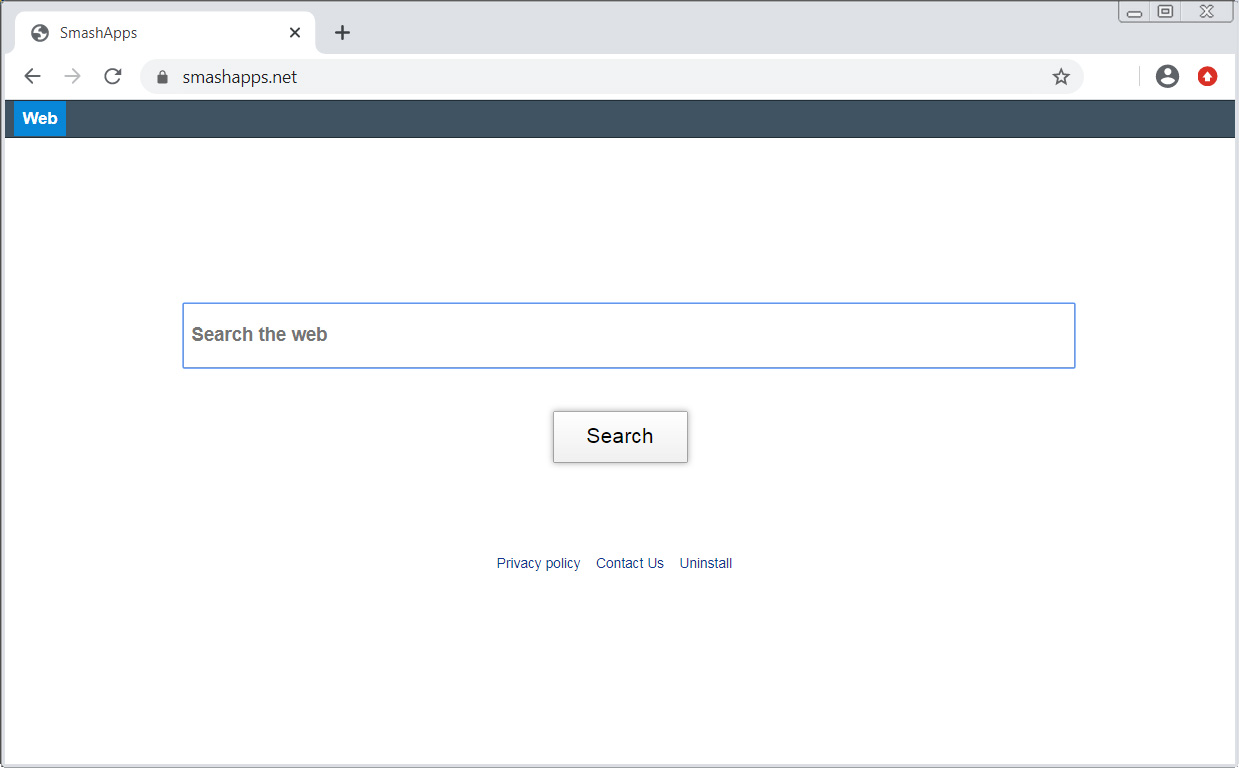
In order to remove Smashapps.net Search Redirect completely you will need to reset Chrome back to its initial settings. Doing these steps will erase all configuration information from Chrome such as your home page, tab settings, saved form information, browsing history, and cookies. This process will also disable any installed extensions. All of your bookmarks, though, will be preserved.
To reset Chrome, open the program and click on the Chrome menu button () in the top right-hand corner of the window. This will open the main menu for Chrome as shown below.
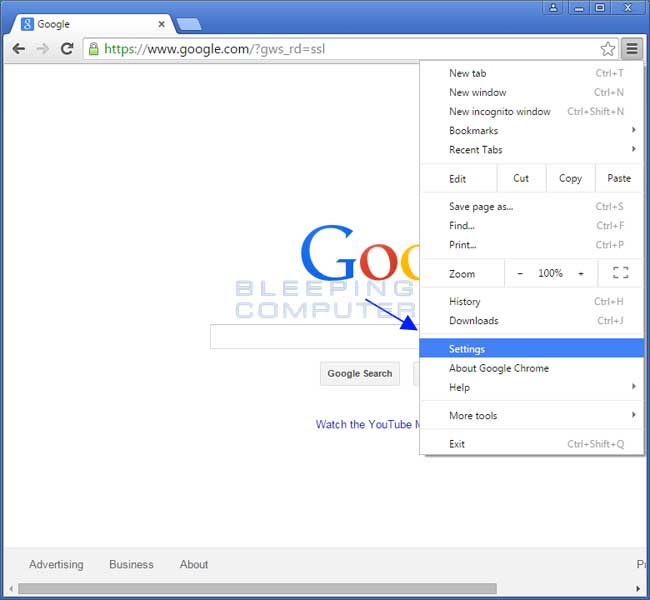
Now click on the menu option labeled Settings as shown by the arrow in the picture above, which will open the basic settings screen. Scroll down to the very bottom and you will see a Show advanced settings… option as shown in the image below.
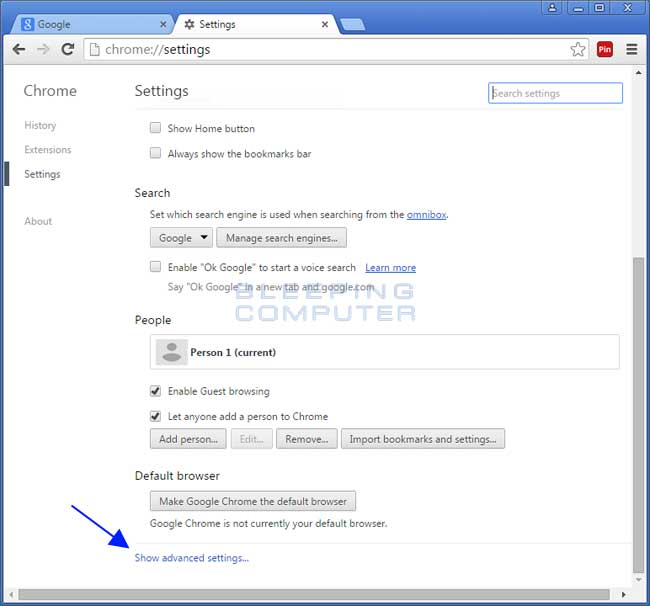
Click on the Show advanced settings… option to open the advanced settings screen. Scroll to the very bottom until you see the reset button as shown in the image below.
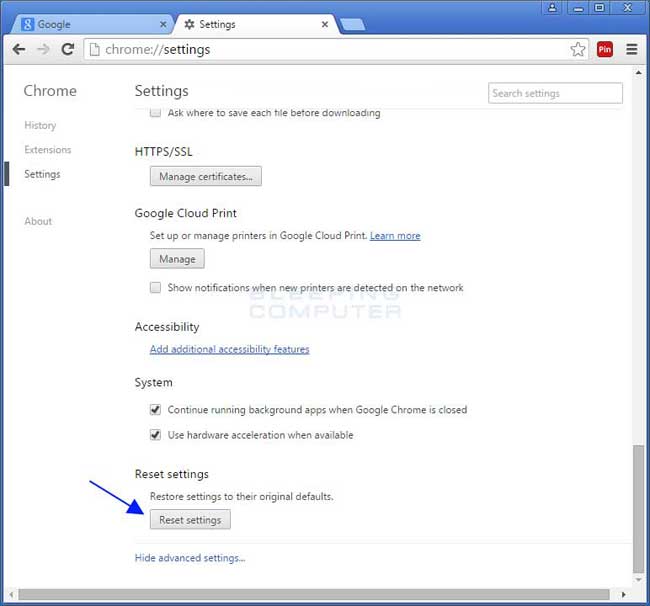
Now click on the Reset settings button as shown in the image above. Chrome will now open a confirmation dialog asking if you are sure you wish to reset your browser.
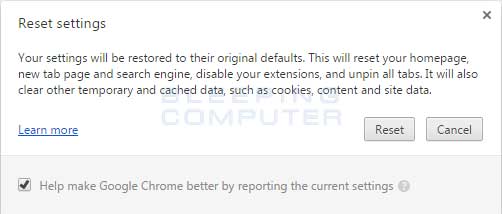
To reset Chrome, click on the Reset button. Chrome will now erase all your personal data, browsing history, and disable all installed extensions. Your bookmarks, though, will remain intact and still be accessible. You can now close the Settings tab and continue with the rest of the instructions.
In order to remove Smashapps.net Search Redirect completely you will need to reset Internet Explorer back to its initial settings. Doing these steps will erase all configuration information from Internet Explorer such as your home page, saved form information, browsing history, and cookies. This process will also disable any installed toolbars and add-ons. All of your bookmarks, though, will be preserved.
To reset Internet Explorer, open the program and click on the Internet Explorer menu button (![]() ) in the top right-hand corner of the window. This will open the main menu for Internet Explorer as shown below.
) in the top right-hand corner of the window. This will open the main menu for Internet Explorer as shown below.
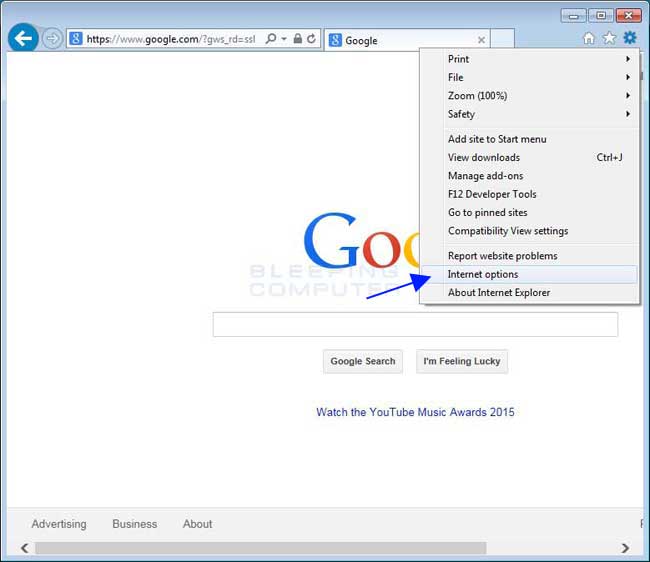
Now click on the menu option labeled Internet options as shown by the arrow in the picture above, which will open the Internet Options screen.
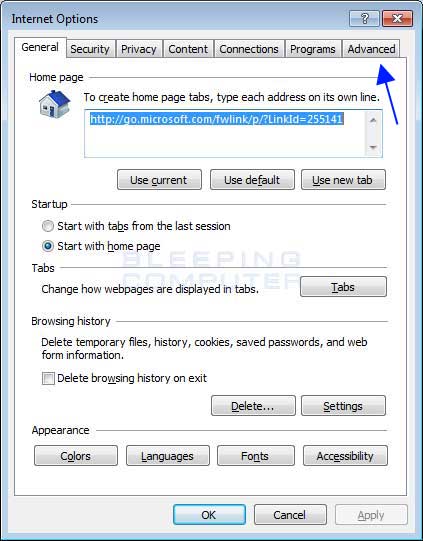
Now click on the Advanced tab as shown in the image above. This will open the Advanced Settings screen.
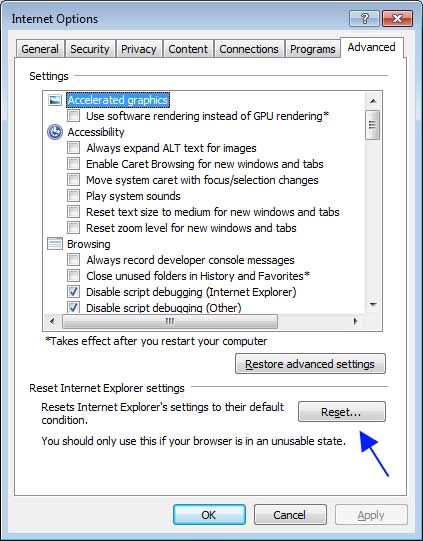
Now click on the Reset… button as shown in the image above. Internet Explorer will now open a confirmation dialog asking you to confirm that you wish to reset your browser.
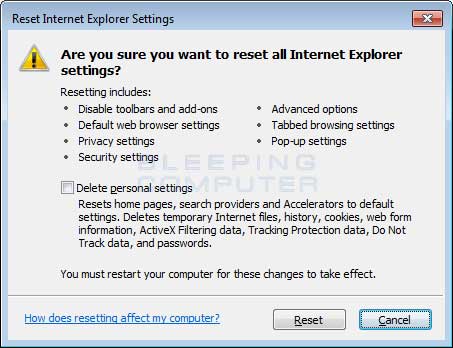
In the reset dialog shown above, please put a check mark in Delete personal settings and then click on the Reset button. Internet Explorer will now erase all your personal data, browsing history, and disable all add-ons and toolbars. Your favorites, though, will remain intact and still be accessible.
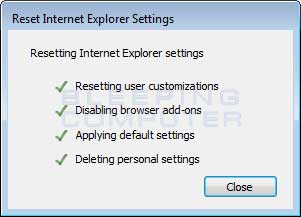
Once the Reset process has been completed, click on the Close button. You will now be prompted to restart Internet Explorer to complete the reset. Once you have restarted Internet Explorer, you can continue with the rest of the instructions.
In order to remove Smashapps.net Search Redirect completely you will need to refresh Firefox back to its initial settings. It does this by removing all add-ons and personalized configuration settings. All of your bookmarks, though, will be preserved.
To reset Firefox, open the program and click on the Firefox menu
button (![]() ) in the top right-hand corner of the window. This will open the main menu for Firefox as shown below.
) in the top right-hand corner of the window. This will open the main menu for Firefox as shown below.
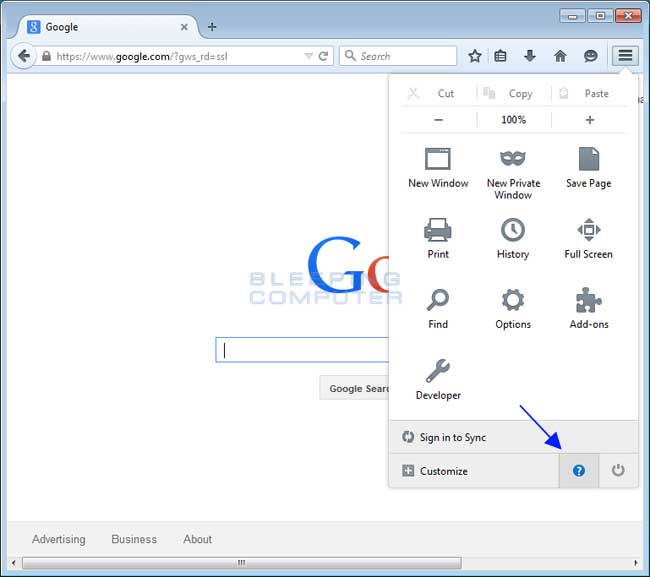
Now click on the question mark button (![]() ) as indicated by the arrow in the image above. This will open up the Firefox help menu.
) as indicated by the arrow in the image above. This will open up the Firefox help menu.
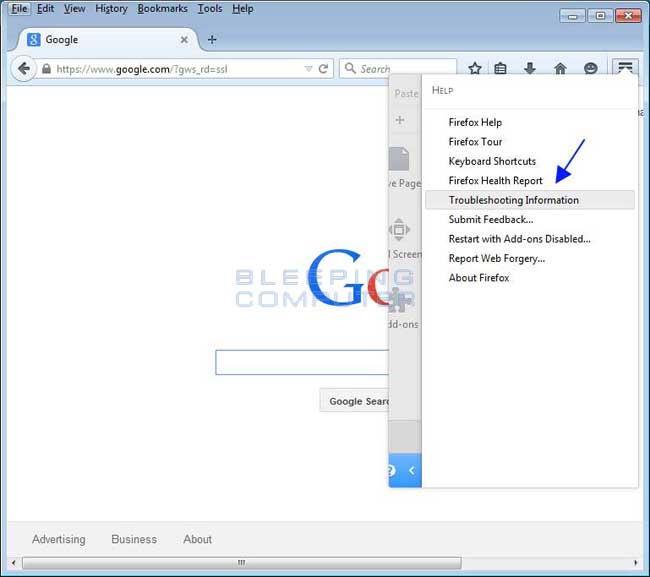
Next click on the Troubleshooting Information option as indicated by the arrow in the image above. This will bring you to a Troubleshooting page.
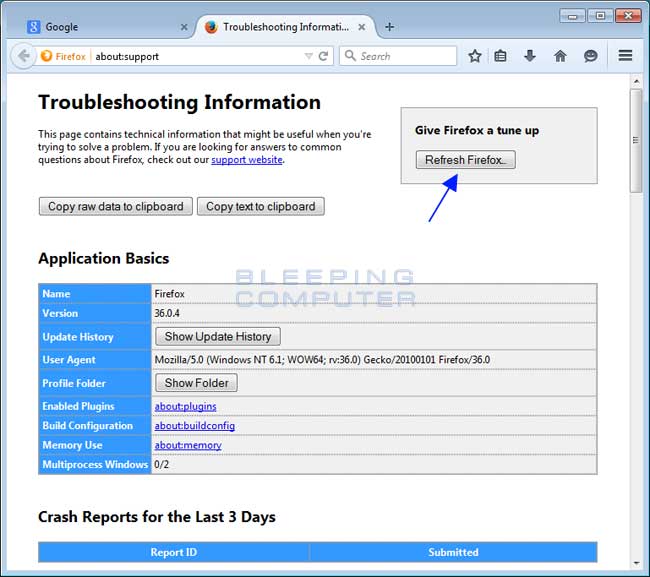
To begin the refresh process click on the Refresh Firefox.. button. When you do this a confirmation will be shown asking if you wish to perform a Firefox refresh.
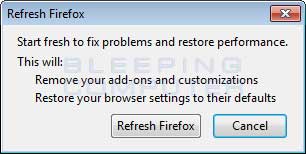
To refresh Firefox, click on the Refresh Firefox button. When the refresh process is finished you will be shown an Import window that will automatically close. When that closes, Firefox will be open and state that it has been refreshed.
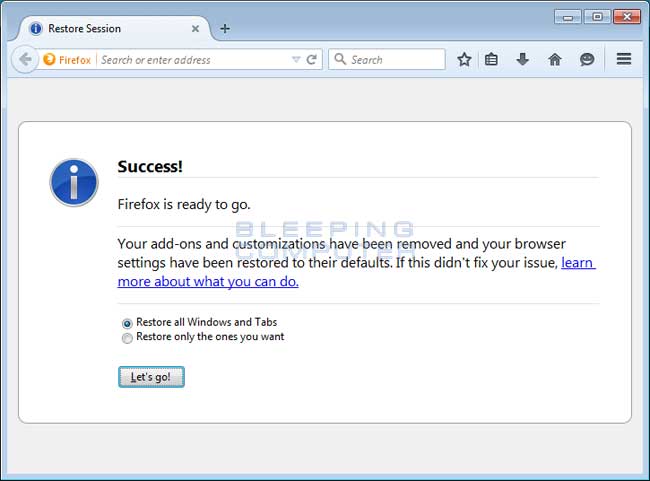
You can now click on the Let’s go! button to start using Firefox again.
In order to completely remove Smashapps.net Search Redirect you will need to reset Safari back to its initial settings. Doing these steps will erase all configuration information from Safari such as your Top Sites, saved form information, browsing history, and cookies. This process will not erase your bookmarks or extensions, which will still be available after you reset Safari.
To reset Safari, open the program and click on the gear (![]() ) in the top right-hand corner of the window. This will open the main menu for Safari as shown below.
) in the top right-hand corner of the window. This will open the main menu for Safari as shown below.
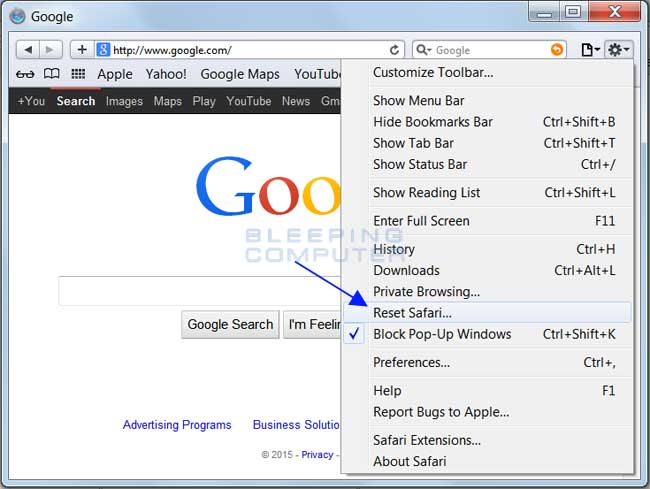
Now click on the menu option labeled Reset Safari as shown by the arrow in the picture above. This will open a window that allows you to select all the items you wish to reset.
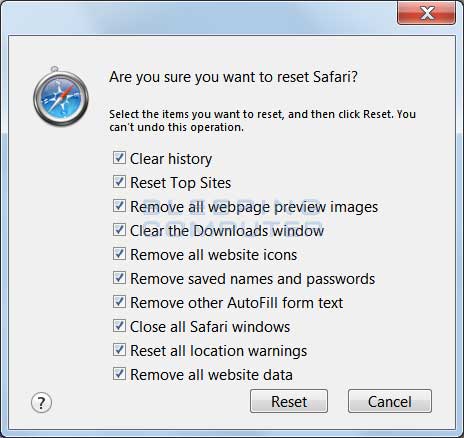
Keep the check marks in each option and then click on the Reset button. Safari will delete all of your personal data and then open a blank page, which means the process has finished.
It is important to note that this process does not delete your Bookmarks or any installed Safari Extensions. If you wish to remove your Safari Extensions as well, you can download this batch file, which will reset Safari and delete all installed extensions, while still retaining your bookmarks.
Source link
lol
In order to remove Smashapps.net Search Redirect completely you will need to reset Chrome back to its initial settings. Doing these steps will erase all configuration information from Chrome such as your home page, tab settings, saved form information, browsing history, and cookies. This process will also disable any installed extensions. All of your bookmarks,…
Recent Posts
- Arm To Seek Retrial In Qualcomm Case After Mixed Verdict
- Jury Sides With Qualcomm Over Arm In Case Related To Snapdragon X PC Chips
- Equinix Makes Dell AI Factory With Nvidia Available Through Partners
- AMD’s EPYC CPU Boss Seeks To Push Into SMB, Midmarket With Partners
- Fortinet Releases Security Updates for FortiManager | CISA